電腦添加網絡打印機?1、打開電腦,點擊電腦左下方的【開始】圖標按鈕,在上方出現的選項中找到【控制面板】并點擊。2、在【控制面板】界面中找到【設備和打印機】并點擊。3、在出現的界面中點擊工具欄中的【添加設備】選項。4、接下來的界面中會出現很多可以添加的打印機列表,那么,電腦添加網絡打印機?一起來了解一下吧。
連接共享打印機的方法如下:
方法一:
1. 雙擊打開桌面上的“網絡”
2. 找到共享打印機的主機,并雙擊打開
3. 就會看到共享的打印機,雙擊要添加共享的打印機,系統會自動安裝并配置
方法二:
1. 在客戶機點擊“開始”→“運行”,輸入主機端“計算機名”“\\ PC-20150920SJPA”,然后點擊“確定”,打開主機端共享,
提示:在此步驟經常出現客戶機不能訪問主機的情況,此問題和網絡設置有關系,建議查看主機和客戶機是否連接的同一個路由器及是否在同一個工作組(修改工作組的方法本文后面有提到),
2. 雙擊共享打印機圖標,將自動配置共享,
3. 點擊“開始”→“設備和打印機”就能夠看到配置成功的共享打印機,打印時選擇此打印機即可。
提示:客戶端打印機時需要主機開機,且打印機處于就緒狀態。
方法三:
1. 打開“控制面板”→“設備和打印機”,”添加打印機”→“添加網絡打印機”
2. 系統會自動搜索網絡上共享的打印機,選擇要添加的打印機,并點下一步
3. 系統會自動安裝并配置打印機,這里要稍微等一下哦,
4. 安裝完成后點下一步,直到完成即可。
常見問題:
客戶端和主機不在同一工作組,可以參考這里修改
1. 在電腦桌面右鍵點擊“計算機”→“屬性”,
2. 點擊計算機名稱、域和工作組右邊的更改設置
3. 點擊“更改”按鍵
4. 重新輸入計算機名或工作組名稱。
可以按照如下方式進行操作:
1、首先確保WIN7 32位電腦能連接上其他共享的電腦這次前提條件,可以在右下角運行處輸入CMD命令進去,能ping通就行,不能ping通,檢測殺毒軟件或者防火墻設置或者區域為IP/DNS,打開。
2、確定電腦能連接上網路之后,仍舊在運行處輸入“services”命令,進入到“本地服務”項目在右側找到以P開始的名稱,選中‘PrintSpooler’會發現狀態未啟動。如圖:
3、第二步完成后,再點擊進入‘PrintSpooler’屬性,將自動更改為手動然后點擊啟動即可。最后應用,并確定關閉。如圖:
4、回到桌面點擊設備和打印機,如下圖中所示,然后選著第二項添加網絡、無線或者,進行下一步即可。如圖:
5、最后就直接在命令欄中輸入需要連接的電腦的IP地址,進去后選擇添加打印機,然后會跳出安裝打印機軟件,最后就安裝成功了,如下圖,打印機已經就緒,可以放心的打印了。如圖:
擴展資料
1、互聯網絡的飛速發展,有人預言無紙時代即將來臨,打印機的末日已到。然而全球紙張消費量每年以成倍的速度在增長,打印機的銷量以平均接近8%的速度在增加。這一切都預示著打印機不但不會消失,而且會發展越來越來快,應用的領域越來越寬廣。
在現代企業辦公中,為了控制成本及管控文件,打印機往往集中專人管理,共享打印機,而其他人要打印資料,就要添加共享的網絡打印機;
那么,如何快速添加網絡打印機呢?
方法一:直接輸入網絡路徑添加網絡打印機
1、打開【運行】窗口;
2、輸入共享打印機的電腦路徑;確定打開相應電腦的共享資源;格式如:\\計算機名\
3、找到相應網絡打印機,雙擊;
4、自動連接打印機,安裝驅動;
5、成功安裝打印機;
6、若你的系統與共享打印機的系統不一致,且對方電腦上未安裝與你的系統相一致的打印機驅動,會提示安裝驅動,可能要手工瀏覽指定驅動目錄;
7、若你能記住完整的共享打印機路徑及共享名,也可直接在【運行】窗口輸入 \\計算機名\打印機共享名,確定;直接安裝網絡打印機。
方法二:通過添加打印機向導安裝
1、單擊“開始”、“設備和打印機”;打開【設備和打印機】窗口;
2、單擊“添加打印機”;打開【添加打印機】向導;
3、單擊“添加網絡、無線或Bluetooth打印機”;添加網絡打印機;
4、系統會自動搜索可用的打印機;
5、待搜索到相應打印機,單擊“停止”,選中相應打印機,單擊“下一步”;
6、連接打印機,安裝驅動;
7、成功添加打印機,單擊”下一步“;
8、按需勾選“設置為默認打印機“;
若不想設為默認打印機,取消勾選;
9、打開設備和打印機,窗口顯示成功添加的網絡打印機
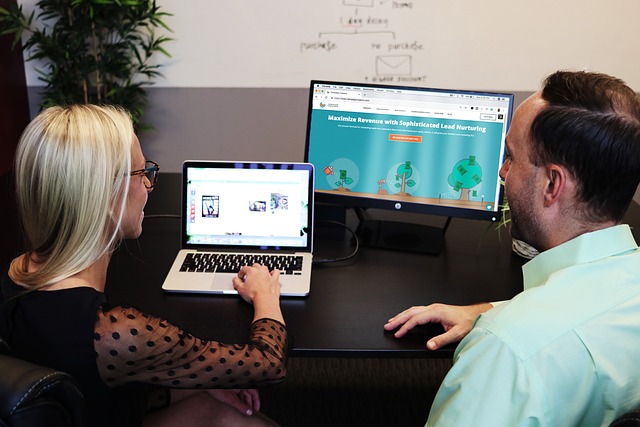
點擊Win10系統桌面上的控制面板,然后選擇控制面板里的查看類型。
將查看類型更改為小圖標,然后點毀乎擊“設備和打印機”。
在設備和打印機纖散悉窗口中,選擇一臺你想要共享的打印機,然后在右鍵選擇“打印機屬性”。
點擊進入對應的打印機屬性對話框,點擊共享選項卡。
在共享選項卡里掘寬將“共享這臺打印機”勾選上,然后點擊確定。
打印機共享設置完成后,其他電腦就可以通過網絡訪問到這臺共享打印機。
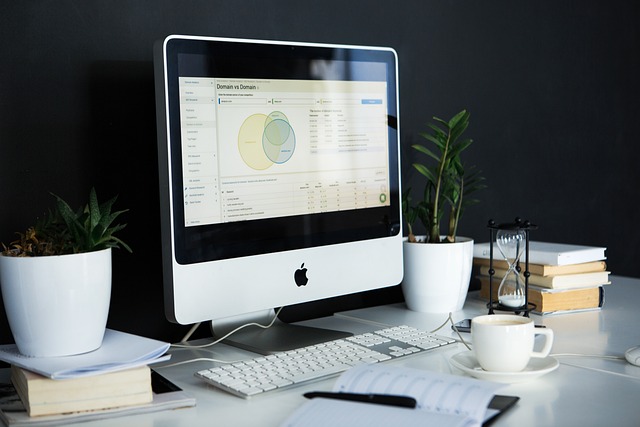
在電腦連接打印機的過程中,我們通過需要選擇正確的端口才能成功添加打印機。今天小編就來通過詳細的圖文教程來告訴大家如何選擇正確的打印機端口。
以下所有操作都是在windows10系統上操作的,不同版本可能細節有所區別。
一、對于usb連接的打印機
對于usb直連電腦的打印機,在完成添加打印機的過程以后,電腦會自動選擇正確的端口,不需要其他操作。具體教程可以查看這篇教程;打印機如何連接電腦
二、對于網絡連接的共享打印機
對于直接使用網絡傳輸的打印機,我們需要采取其他操作。首先使用win+s打開搜索功能,輸入控制面板
找到硬件和聲音選項點擊下面的查看設備和打印機。右鍵點擊打開
選擇之前已經安裝完成的打印機,右鍵點擊打印機屬性
在端口屬性中選擇COM1這個端口就可以。
如果選擇COM1這個端口以后還是無法打印,那可以自己新建一個端口。
以上就是電腦添加網絡打印機的全部內容,一、打開操作中心,點擊“所有設置”按鈕,如圖:二、點擊“設備”按鈕,如圖所示:三、點擊“添加打印機或掃描儀”左側的 “+”號按鈕;四、此時機器會自動搜索,當搜索不到時,點擊我需要的打印機不在此列表中,選擇TCP/IP下一步;五、在主機名或ip地址后面輸入網絡打印機的ip,點擊下一步;六、。