如何設置電腦不休眠?- 設置電源計劃:在控制面板或設置中找到電源選項,然后選擇更改計劃設置或更改高級電源設置。在睡眠或休眠選項中,將此時間后睡眠或此時間后休眠的值改為從不或0,這樣就可以避免電腦自動進入睡眠或休眠狀態。那么,如何設置電腦不休眠?一起來了解一下吧。
1、單擊開始,選擇設置。
2、左側點擊“個性化-背景”。
3、左側點擊“鎖屏設置”,右側點擊屏幕超時設置。
4、設置關閉時間“從不”即可。
電腦會自動關機或者自動關閉屏幕或者自動待機進入休眠的狀態基本上都是由于電源設置選項設置了相應的自動關機或待機項目,因此我們可以通過重新設置電源選項,取消自動關機或待機。
一、臺式機
1、首先打開電腦的控制面板-電源選項
2、在彈出的“電源選項 屬性”對話框選擇電源使用方案標簽,將“關閉監視器”和“關閉硬盤”右側的下拉菜單選擇“從不”。
3、在“待機”選項下拉選擇“從不”,設置好后點擊確認即可,這樣電腦就不會經過一段時間后自動進入待機或關機狀態了。
二、筆記本電腦
相對來說筆記本電腦用戶在設置上與以上的臺式機設置基本一致,不同之處只在于筆記本多了一個“拔出電源”的設置。
1、同臺式機一樣,首先打開的控制面板,XP與win7步驟如上,win8用戶打開控制面板需要先將鼠標移動到桌面的右下角,調處charm面板,再選擇“控制面板”選項。
2、進入控制面板后同樣選擇“電源選項”設置,進入設置后會發現選擇“更改計劃設置”,在計劃設置中就可以發現筆記本相比臺式機多了一個“用電池”的選項,對其子項目“關閉顯示器”和“使計算機進入睡眠狀態”設置相應的時間或“從不”即可。
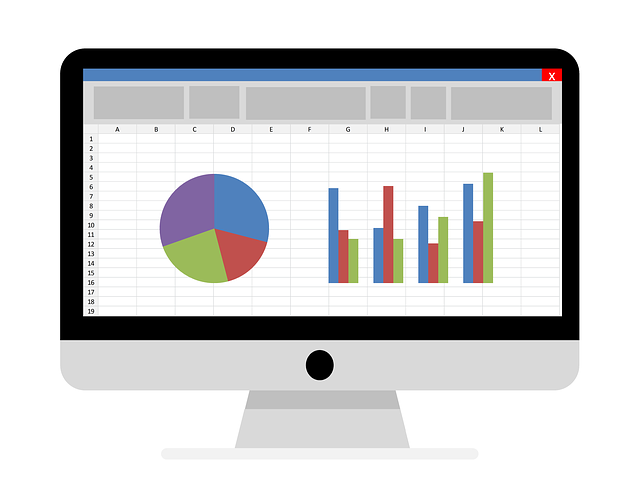
電腦設置一直亮屏不鎖屏的方法如下:
/原料:華為matebook14、win11。
1、首先打開設置,找到并點擊。
2、進入界面后,在左側選擇電源和睡眠選項。
3、在界面中,點擊屏幕下方的選項展開。
4、在展開選項中,點擊從不即可。
電腦不鎖屏的優點
1、提高工作效率:對于一些需要長時間運行的,如等,如果電腦進入休眠或鎖屏狀態,就會中斷,進而浪費了前面所耗費的時間和流量,造成不必要的麻煩。不鎖屏不休眠則可以確保可以持續運行。
2、節省時間:當你在等待一些長時間運行的程序結束時,電腦自動休眠或鎖屏可能會導致你等待更長時間。如果不鎖屏不休眠,你可以繼續使用電腦,不必等待電腦重新啟動或程序重新開始。
3、減少損壞機器的機會:電腦在休眠和鎖屏狀態下,雖然可以延長電池使用壽命,但電腦進出休眠狀態會對電腦的存儲硬盤和內存產生較大的壓力。長時間休眠或鎖屏可能會導致硬件出現問題,甚至使其無法正常工作。不鎖屏不休眠可以減少這種機會。
怎么設置電腦鎖屏不休眠,這個問題的答案可能因為不同的電腦和電源選項而有所不同。但是,我們可以從以下幾個方面來介紹一下一般情況下的電腦鎖屏不休眠的設置方法
- 設置電源計劃:在控制面板或設置中找到電源選項,然后選擇更改計劃設置或更改高級電源設置。在睡眠或休眠選項中,將此時間后睡眠或此時間后休眠的值改為從不或0,這樣就可以避免電腦自動進入睡眠或休眠狀態。
- 設置鎖屏時間:在控制面板或設置中找到個性化或鎖屏選項,然后選擇屏幕保護程序或程序保護程序設置。在等待選項中,設置一個合適的時間,比如10分鐘或15分鐘,這樣就可以讓電腦在一段時間無操作后自動鎖屏。同時,勾選恢復時顯示屏幕或時需要密碼的選項,這樣就可以讓電腦在解鎖時需要輸入密碼。
- 使用快捷鍵或按鈕:如果想要手動鎖定電腦而不進入睡眠或休眠狀態,可以使用快捷鍵或按鈕來實現。一般來說,Windows可以使用Win+L快捷鍵來鎖定電腦,Mac可以使用Control+Shift+Power快捷鍵來鎖定電腦。另外,也可以在鍵盤上找到睡眠按鈕(通常是一個月亮形狀的圖標),并在電源選項中將其功能改為關閉顯示器或無操作,這樣就可以避免按下該按鈕時讓電腦進入睡眠狀態。

電腦屏幕設置不休眠的方法:
/原料:聯想小新air15、Windows10、設置1.0
1、按鍵盤的“win鍵“,出現框后,點擊左下角位置的“設置”,出現新的框后再進行下一步操作。
2、進入到“設置”界面后,點擊第一排第一個選項“”,點擊后進入新的界面再進行下一步操作。
3、進入“”的設置界面后,點擊左側欄中上數第五個選項“電源和睡眠”,進入新的界面后再進行下一步操作。
4、進入“電源和睡眠”的設置界面后,將“睡眠”下方的兩個下拉選項打開,選中“從不”,這樣就可以啦。
用以上步驟可保證不息屏
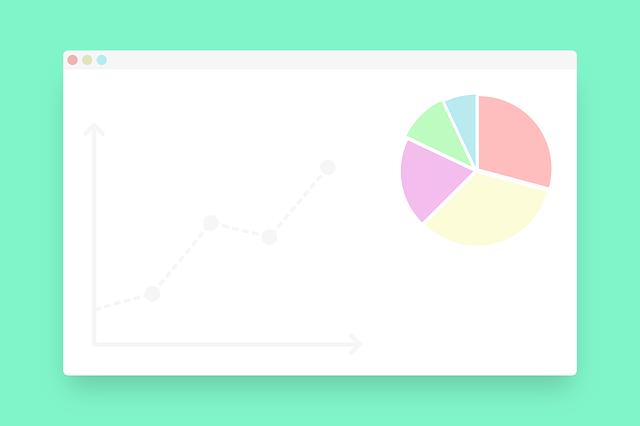
以上就是如何設置電腦不休眠的全部內容,1、首先打開電腦。在電腦桌面單擊鼠標右鍵,點擊顯示設置選項。點擊設置后頁面里點擊“”。進入設置界面后,點擊“電源與睡眠”。睡眠狀態設置為“從不”,這樣電腦不休眠就設置成功了。2、找到電腦左下角的開始。